Creating a Bibliography from Zotero
To create a bibliography for a document from your Zotero references:
- Select the references or collections you want to include.
- Hold the control key and click to select multiple items.
- Right-click one of the selected items and choose Create Bibliography.
- In popup window (second image below), select style (there are 12 popular styles in list)*
- You may add other styles (select Manage Style in popup window)
- Output Mode - select bibliography
- Output Method - Copy to Clipboard
- Paste into a document

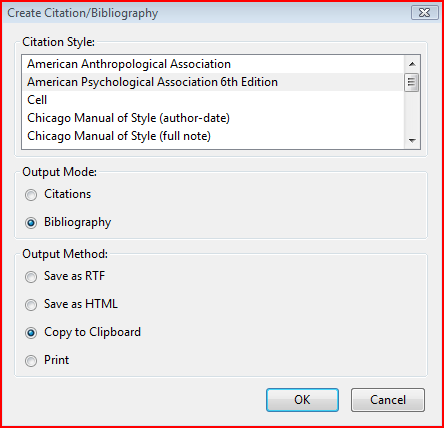
Creating Bibliography While You Write
Zotero offers word processor plugins for Word, LibreOffice, and Google Docs. The plugin adds a Zotero toolbar to the either the "Add-Ons" tab or "Zotero" tab of your word processor, depending on which version you have installed. This toolbar allows you to add citations to your document while you write.
Adding a citation:
- Click the first button ("Insert Citation") on the toolbar.
- A dialog box will pop up. Type the title or author of the item you wish to cite into the bar, and select it when it appears.
- If you want to add a page number to your citation, click into the citation in the dialog box and edit the page number field in the citation.
- To add another citation at the same place, click after the first citation in the dialog box and repeat step 2.
Inserting a bibliography:
- Place your cursor where you want the bibliography to appear in your document.
- Click the third button ("Insert Bibliography") in the Zotero toolbar.
- Your bibliography will be generated from the citations present in the paper.
Change citation styles with the "Document Preferences" icon, shaped like a gear.
Zotero Guide on using the Word plugin to cite while writing.
Other Bibliographic Styles
Additional bibliographic styles are available for download at the Zotero Style Repository page.
To install a style in Zotero for Firefox:
- Open the Zotero Style Repository page in Firefox.
- Search for your desired bibliographic style.
- Click the "Install" link next to the style
- You may need to click the "Install" button to confirm installation.
To install a style in Zotero 6 Standalone:
- Open the Zotero Style Repository page in your browser.
- Search for your desired bibliographic style.
- Download the style by right-clicking the Install link and choosing Save As.
- Open your Zotero preferences. Under "Cite," click "Styles."
- Then click the "+" button to add the style you downloaded. The style should be available as a .CSL file.
After completing these steps, these styles should appear in Zotero's style lists.
Annotated Bibliographies
Zotero allows users to download extra citation styles (under Edit >> Preferences) and two come built-in annotation setups (e.g. APA with Annotations).
- American Psychological Association (APA), annotated bibliography
- Chicago Manual of Style, annotated bibliography
APA and Chicago use the "Extra" field in the Zotero record in order to allow users to add annotations (see the bottom of the image below). Styles in Zotero do not use the Notes tab for annotations.
- Select the "Extra" field in the record's metadata (the right side section)
- Enter your annotation for the items. Ideal to write the annotation elsewhere and paste into the Extra field.
- Now open Word and test if the annotation is pulled in with the item citation when you insert the item in the Word document.

